Guia com procedimentos para formatar currículos no Word, criar campos para assinaturas e dominar função do app da Microsoft.
Veja, a seguir, como adicionar linhas em documentos do Word com quatro métodos distintos. É viável executar os passos tanto na versão para computador, quanto nos dispositivos móveis Android ou iPhone (iOS). Descubra mais Como deletar página no Word (em branco, com texto ou todas as páginas) Como incluir linha no Word 📝 Como formatar texto em estilo ABNT no Word?
Para otimizar o seu trabalho, utilize o processador de texto para inserir as linhas desejadas de forma rápida e eficiente. Dessa maneira, a formatação do seu documento ficará mais organizada e profissional. Experimente essa funcionalidade e veja como o texto ganha destaque no Word!
Descubra no Fórum do TechTudo Como adicionar linha no Word
Veja no índice abaixo todos os tópicos que serão abordados no guia: Como incluir uma linha no Word com a função Formas, Como utilizar atalhos e caracteres especiais para adicionar linha no Word, Como usar underline (_) para inserir linha no Word, Como adicionar linha com a função Bordas no Word.
1. Como incluir uma linha no Word com a função Formas
Passo 1. Acesse a guia ‘Inserir’, clique em ‘Formas’ e selecione o primeiro item da seção ‘Linhas’. Uma das maneiras de adicionar linha no Word é com a função Formas. Passo 2. Desenhe a linha no local desejado. Ao inserir a linha, é possível arrastá-la ou alterar o tamanho usando os pontos no início e fim da linha. Passo 3. Formate a linha clicando sobre ela, acesse a aba ‘Formatar’ e selecione ‘Contorno da Forma’ para personalizar a cor, espessura e traçado.
2. Como utilizar atalhos e caracteres especiais para adicionar linha no Word
Outra maneira de adicionar uma linha horizontal no Word é através de atalhos com caracteres especiais. Este método permite escolher entre seis visuais e espessuras diferentes, além de possibilitar escrever acima da linha. No entanto, não é compatível com dispositivos móveis. Passo 1. Posicione o cursor no local desejado, escolha um tipo de linha e digite três vezes o caractere especial. Passo 2. Pressione ‘Enter’ e a linha será inserida no documento.
3. Como usar underline (_) para inserir linha no Word
Adicionar linha com o underline é uma forma prática e simples, especialmente útil para criar linhas de assinatura ou preenchimento de campos no Word. Passo 1. Coloque o cursor no local desejado. Passo 2. Escreva a frase desejada, insira o underline e a linha será adicionada.
4. Como adicionar linha com a função Bordas no Word
Outra opção menos conhecida para inserir linha no Word é utilizando a função de Bordas, similar ao Microsoft Excel. Ao selecionar inserir linha horizontal, é possível ajustar a espessura, cor, altura e alinhamento da forma ao documento. Passo 1. Na página inicial do Word, acesse a guia ‘Inserir’ e clique em ‘Bordas’ para personalizar a linha conforme desejado.
Fonte: @Tech Tudo

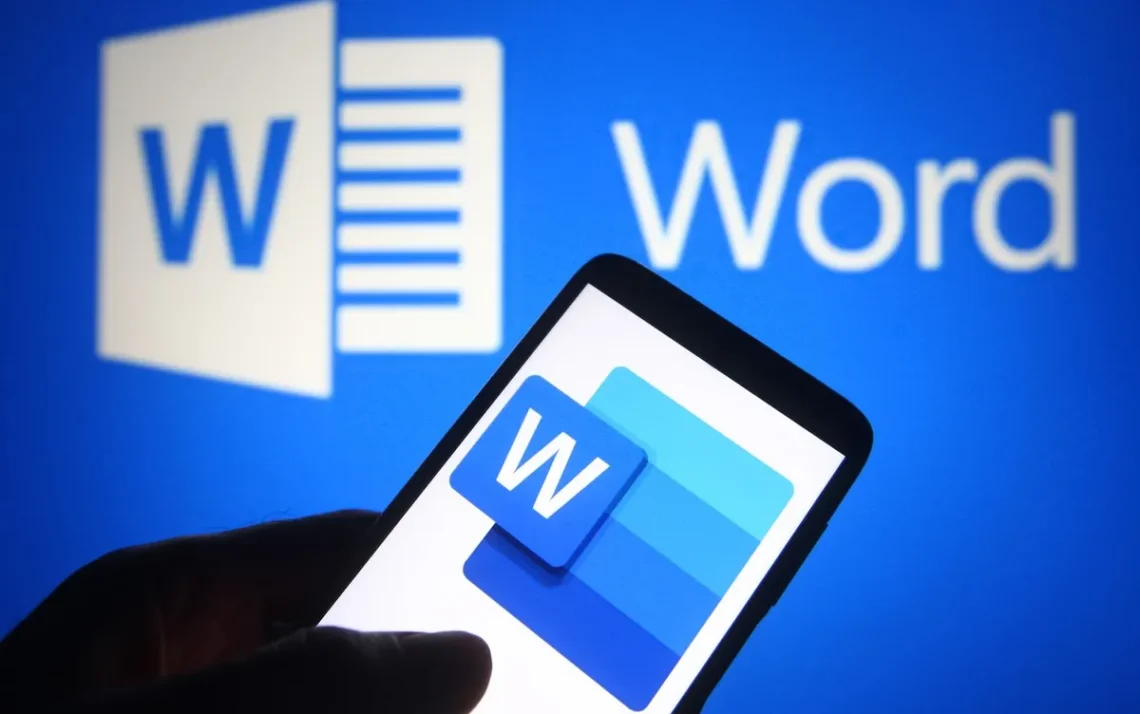



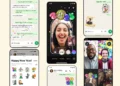
Comentários sobre este artigo